第三章 打地鼠
本章将创建一个“打地鼠”的游戏,游戏灵感来自一款经典的街机游戏Whac-A-Mole,玩家手执木槌,每当小动物从洞中冒出来时,玩家用木槌击打它们,击中得分。“打地鼠”的创作者是App Inventor开发团队的成员之一,她号称是为了测试精灵组件的功能(她做到了),其实她自己是个不折不扣的游戏迷。

当Ellen Spertus加入Google公司的App Inventor团队时,她热切地希望App Inventor能够增加对游戏的支持,因此她自告奋勇地承担起实现精灵组件的任务。精灵原本用来表示神话中的角色,如仙女、妖精等,到了20世纪70年代,它开始出现在计算机界,用来代表那些能够在电脑屏幕上移动的影像(在电子游戏中)。Ellen第一次使用精灵是在20世纪80年代早期,她曾经参加电脑训练营并使用TI 99/4 编程。她在精灵组件以及“打地鼠”游戏上所做的努力,受到了双重怀旧情绪的驱使——计算机以及游戏——她童年时代的最爱。
作品描述
如图3-1所示的“打地鼠”应用将实现以下功能:
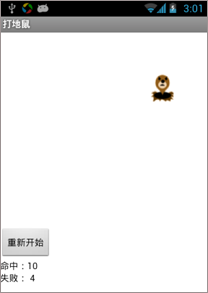 图3-1 打地鼠游戏的用户界面
图3-1 打地鼠游戏的用户界面- 一只地鼠随机出现在屏幕上,每秒钟移动一次;
- 玩家用手指触摸地鼠,如果碰到地鼠,则让设备振动,并显示命中数增加1,然后地鼠立即移动到一个新位置;
- 如果手指直接触摸到屏幕但没点击中地鼠,则显示失败数增加1;
- 点击“重新开始”按钮,游戏重新开始,命中和失败的计数归零。
学习内容
本章内容覆盖了以下的组件及概念:
- 精灵组件:具有触感的可移动图像;
- 画布组件:精灵的舞台;
- 计时器组件:用来计时,让精灵随机移动;
- 音效播放器组件:击中地鼠时产生振动;
- 按钮组件:开始新游戏;
- 过程:用来实现一系列指令的一段代码,可以重复调用,如“移动地鼠”过程;
- 产生随机数;
- 使用加法块(+)及减法块(-)。
准备开始
登陆App Inventor网站,新建项目“打地鼠 ”,将屏幕的标题属性设为“打地鼠”,连接测试设备或模拟器,以便进行实时测试。
从下面网址下载地鼠图片mole.png:http://appinventor.org/bookFiles/MoleMash/mole.png 。下载成功后,在设计视图中组件列表下方的素材区,单击“上传文件…”,找到刚下载的文件mole.png,将其上传到项目中。
设计组件
创建“打地鼠”游戏需要以下组件:
- 画布组件:用来限定游戏中地鼠的活动范围;
- 精灵组件:用来显示地鼠图片,可以随机移动,并且可以感知触摸;
- 音效播放器组件:当地鼠被触摸到时,发出振动;
- 标签组件:用来显示文字“命中: ”、“失败: ”以及命中、失败的次数;
- 水平布局组件:用来放置标签组件,使组件的布局合理;
- 按钮组件:用来将命中及失败次数归零(重新开始游戏);
- 计时器组件:使地鼠每秒钟随机移动一次。
表3-1显示了应用中用到的全部组件。
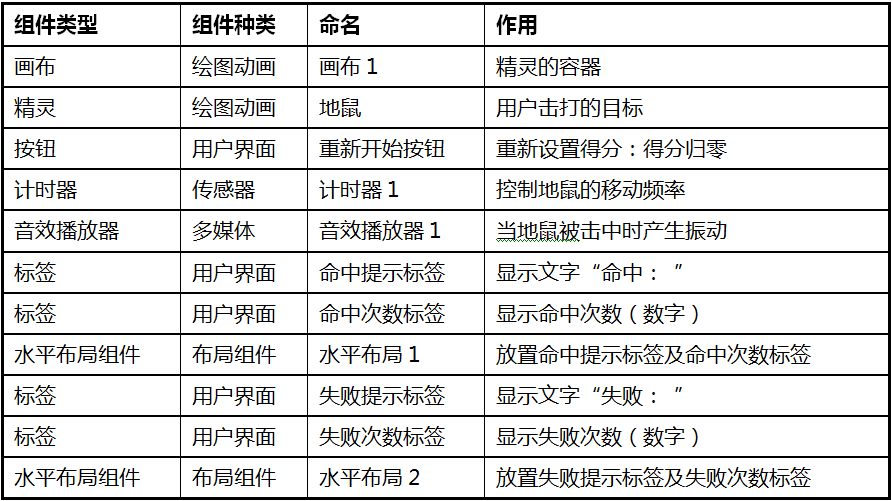
设置行为组件
本节将设置游戏中所需的行为组件,下节再来设置显示分数的组件。
- 从组件面板的绘图动画分组中,拖动画布组件,并放置在预览窗口中,采用其默认名称画布1,设置其宽度属性为“充满”,即与屏幕等宽,设置其高度属性为300像素;
- 同样,从组件面板的绘图动画分组中,拖动精灵组件,将将其放置在画布1中,位置随意,在组件列表底部单击重命名按钮,将其改名为“地鼠”,设置其图片属性为之前上传的mole.png;
- 从组件面板的用户界面分组中,拖入一个按钮,放置在画布下方,将其重新命名为“重新开始按钮”,并设置其显示文本属性也为“重新开始”;
- 从组件面板的传感器分组中,找到计时器组件,将其拖放在预览窗口中,它将自动落入预览窗口下方的“非可视组件”区域;
- 从组件面板的多媒体分组中,找到音效播放器组件,将其拖放到预览窗口中,它也将落在“非可视组件”区域。
现在设计视图看起来应该如图3-2所示(地鼠的位置有可能不同)。
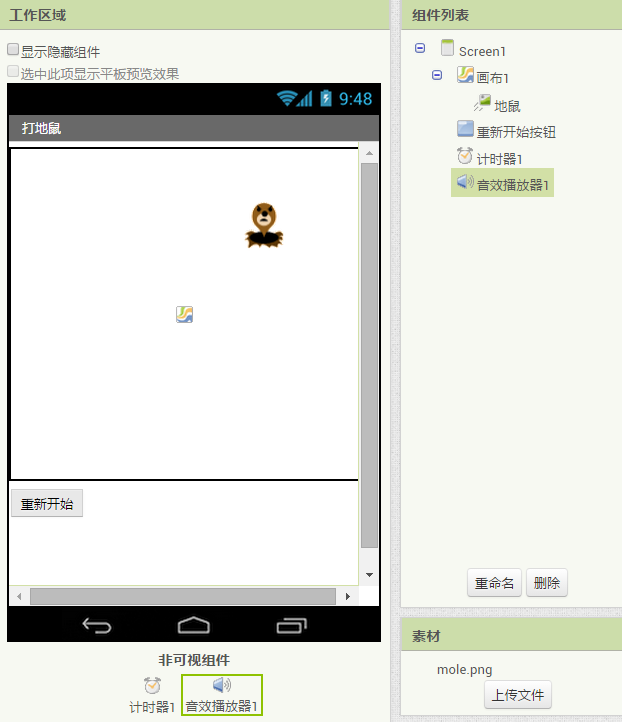 图3-2 设计视图中的行为组件
图3-2 设计视图中的行为组件设置标签组件
现在设置标签组件,来显示用户的游戏得分:命中次数标签与失败次数标签。
- 从布局组件中拖出水平布局组件,将其放置在重新启动按钮的下方,保留水平布局1的默认名称;
- 从用户界面分组中拖出两个标签,放置在水平布局1中;
- 将左侧的标签改名为“命中提示标签”,设置其显示文本属性为“命中: ”(确保冒号后面有一个空格);
- 将右侧的标签改名为“命中次数标签”,设置其显示文本属性为“0”;
- 拖入第二个水平布局组件,将其放在水平布局1下方;
- 将两个标签拖放到水平布局2中;
- 左侧标签改名为“失败提示标签”,设置其显示文本属性为“失败: ”(确保冒号后面有一个空格);
- 右侧标签改名为“失败次数标签”,设置其显示文本属性为“0”。 你的屏幕看起来如图3-3所示。
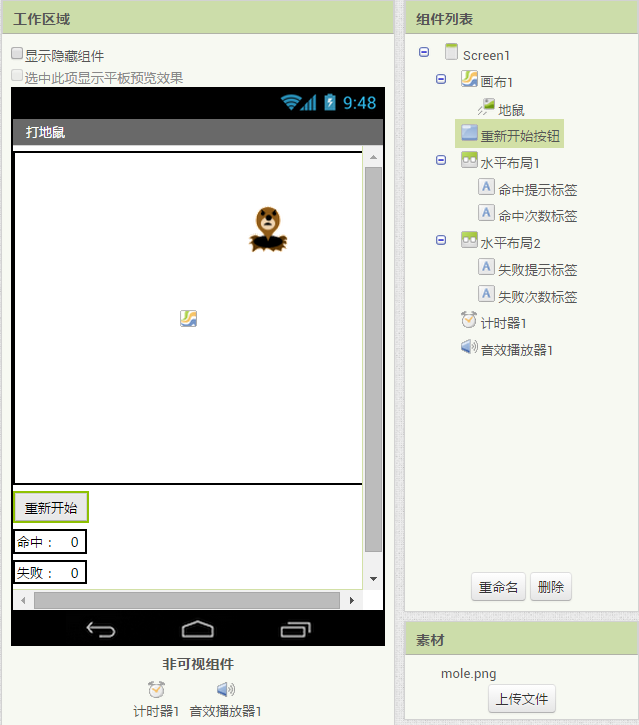 图3-3 设计视图中的全部组件
图3-3 设计视图中的全部组件为组件添加行为
组件已经创建完成,下面切换到编程视图来设定组件的行为。具体的设定目标为:①每秒钟让地鼠在画布1上随机地移动一次;②无论地鼠出现在哪里,用户的目标是拍打它(注:建议用手指而不是木槌!):如果拍到地鼠,显示命中次数加1,如果没拍到,显示失败次数加1;③按下重新启动按钮将命中及失败次数归零。
移动地鼠
在目前已经完成的应用中,我们曾经调用过内置过程 ,如你好猫咪中的“让音效播放器1振动” 。假如App Inventor中有一个内置过程,可以将精灵随机地移动到屏幕的某个位置,那岂不是很好?可惜没有,不过我们可以自己来创建过程!就像内置过程一样,自己创建的过程会显示在内置块的过程抽屉中,在需要的时候,可以随时随地调用它。
具体来说,我们将创建一个名为“移动地鼠”的过程,让地鼠在屏幕上移动到某个随机位置。共有三处需要调用该过程:①游戏开始时调用一次;②当用户成功地点击到地鼠后调用一次;③每秒钟调用一次。
创建移动地鼠过程
要理解地鼠如何移动,需要首先了解安卓设备屏幕的定位机制。
画布(以及屏幕)可以看作是由x(水平)坐标和y(垂直)坐标织成的网格,其左上角的(x,y)坐标为(0,0)。 x坐标向右为增大, y坐标向下为增大,如图3-4所示。一个精灵的x坐标、y坐标属性表示它的左上角所在的位置,因此当地鼠位于屏幕左上角时,它的x坐标和y坐标都是0。
为了将地鼠的移动限制在屏幕之内,要确定x坐标和y坐标的最大值,这要用到地鼠和画布1的宽度及高度属性。(地鼠的宽度和高度属性值与上传图片的大小相同,而在创建画布1时,画布的高度被设定为300像素,宽度为“充满”,即等于它的“父”容器——屏幕的宽度。)如果地鼠图片的宽度是36像素,画布宽度是200像素,那么地鼠的x坐标最低可以为0(靠近屏幕左侧边缘),而最大为164(200 - 36,或:画布1的宽度 - 地鼠的宽度),这样才能保证地鼠不超出屏幕的右侧边缘。同样,地鼠顶部的y坐标范围可从0到(画布1的高度 - 地鼠的高度)。
图3-5显示了创建的移动地鼠过程,图中标有详细注释(可以有选择地添加到过程中)。
为了随机设定地鼠出现的位置,x坐标要在0到(画布宽度 - 地鼠宽度)范围内选择,同样,y坐标要在0到(画布高度 - 地鼠高度)范围内。使用数学抽屉里的“1到100之间的随机整数”块生成一个随机整数,将最小值从默认的1改为0,同样修改最大值,如图3-5所示。
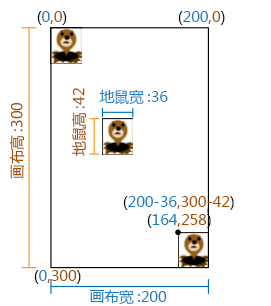 图3-4 地鼠在画布上的位置:坐标、高度及宽度(蓝色表示x坐标及宽度,棕色表示y坐标及高度)
图3-4 地鼠在画布上的位置:坐标、高度及宽度(蓝色表示x坐标及宽度,棕色表示y坐标及高度)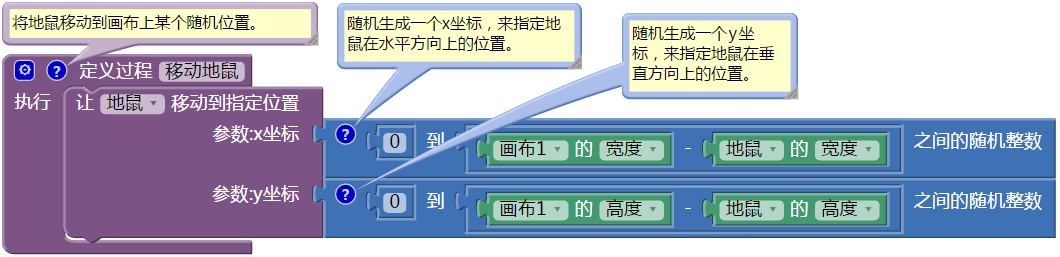 图3-5 移动地鼠过程,用于将地鼠放在一个随机的位置上
图3-5 移动地鼠过程,用于将地鼠放在一个随机的位置上按照下述步骤创建过程:
- 在编程视图中点击内置块分组中的过程抽屉;
- 拖出“定义过程()执行”块(而非“定义过程()返回”块);
- 设置过程名称:选中过程块中的“我的过程”并输入“移动地鼠”;
- 移动地鼠:单击地鼠抽屉,将“让地鼠移动到指定位置”块拖到过程块中“执行”的右侧,注意:该块右侧的开放插槽提示我们需要为其提供x坐标及y坐标;
- 设定地鼠的x坐标:如前所述,x坐标范围在0与(画布宽度 - 地鼠宽度)之间,具体操作如下:
- 点击内置块中的数学抽屉,拖出“1到100之间的随机整数”块,让其左侧的插头(突起)与“让地鼠移动到指定位置”块的x坐标插槽吻合;
- 将随机整数块中的第一个数字1改为0;
- 丢弃第二个数字100:点击该块,再按键盘上的Del或Delete键,或直接将其拖入垃圾箱;
- 点击数学抽屉,将一个减法块(-)拖入到原来数字100所在的插槽中;
- 点击画布抽屉,向下滚动直到看见“画布1的背景颜色”块,将其拖入到减法块的左侧,然后从“背景颜色”所在的下拉菜单中选择宽度选项;
- 同样,点击地鼠抽屉并拖入“地鼠的启用”块,然后从“启用”所在的下拉菜单中选择宽度选项,并将其拖入减法块的右侧;
- 按类似步骤设定y坐标,应该是一个从0到(画布高度 - 地鼠高度)之间的随机整数;
- 对照图3-5检查操作结果。
在应用启动时调用移动地鼠过程
移动地鼠过程已经创建完成,现在该调用它了。对于程序员来说,最熟悉的事情就是在应用启动的同时执行某些指令,“当Screen1初始化时”块就是专为这个目的而设计的:
- 点击Screen1抽屉,并拖出“当Screen1初始化时”块;
- 单击过程抽屉,你会看到一个“调用 移动地鼠”块(这很有趣:你自己创建了一个新块,不是吗?!)。把它拖入屏幕初始化程序中,如图3-6所示。
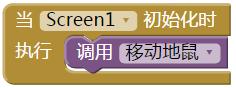 图3-6 在应用启动时调用移动地鼠过程
图3-6 在应用启动时调用移动地鼠过程每秒钟调用一次移动地鼠过程
要让地鼠每一秒移动一次,需要用到计时器组件。设置计时器1的计时间隔属性为其默认值1000(毫秒),即1秒。这意味着,每隔1秒钟,计时事件处理程序中的所有代码块都将被执行一次。以下是具体的实现步骤:
- 单击计时器1抽屉,并拖出“当计时器1到达计时点时”块;
- 单击过程抽屉,将“调用移动地鼠”块拖到计时事件块中,如图3-7所示。
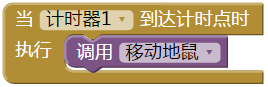 图3-7 每当计时器达到计时点,执行一次移动地鼠过程
图3-7 每当计时器达到计时点,执行一次移动地鼠过程如果觉得地鼠移动的太快或太慢,可以在设计视图中改变计时器1的计时间隔属性,来增加或减小地鼠的移动频率。
记录成绩
刚才我们创建了两个标签:命中次数标签及失败次数标签,并设置它们在初始状态时的显示文本属性为0,我们希望以此来保存用户的成绩:用户每命中地鼠一次,或失败一次(直接拍打到屏幕)时,对应标签中的数字递增,为此要用到画布1的触摸事件处理程序。触摸事件中携带了三个参数,不过我们并不关心前两个参数(触摸点的x、y坐标),我们关心的是第三个参数——碰到任意精灵,在这里,如果用户碰到了地鼠(精灵),则该值为真,否则,如果用户直接碰到了画布,则该值为假。图3-8显示了具体的代码。
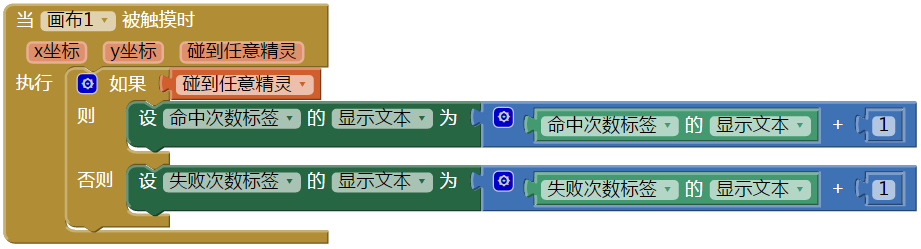 图3-8 触摸画布1时,让命中次数或失败次数递增
图3-8 触摸画布1时,让命中次数或失败次数递增图3-8可以理解为:当用户触摸画布时,判断是否同时碰到了精灵。应用中只有一个精灵组件,因此只可能碰到地鼠。如果碰到地鼠,则命中次数标签的显示文本值增加1,否则,失败次数标签的显示文本值增加1。
下面介绍如何创建这些块:
- 点击画布1抽屉,并拖出“当画布1被触摸时”;
- 单击控制抽屉,拖出“如果...则”块,点击其左上角的蓝色方块,为其添加“否则”分支,并放入“当画布1被触摸时”块中(此时,“如果...则”块变为“如果...则...否则”块);
- 将鼠标悬停在触摸事件块的“碰到任意精灵”参数上,从中拖出“碰到任意精灵”块,并放入“如果...则...否则”块的判断插槽中(“如果”右侧);
- 按照我们的设想,如果判断结果为真(即地鼠被触摸到),则命中次数递增:
- 从命中次数标签的抽屉中拖出“设命中次数标签的显示文本为”块,并放入“则”的右边;
- 点击数学抽屉,拖出一个加号(+),将其放在上一个块的插槽中;
- 点击命中次数标签的抽屉,将“命中次数标签的显示文本”块拖到“+”的左边;
- 点击数学抽屉,拖动一个数字块“0”块到“+”的右边,将0改为1 ;
- 重复步骤4,在“如果...则...否则”块的“否则”分支中,设定失败次数标签的相关代码。
 测试:在测试设备上触摸画布,命中或错过地鼠,看看分数有什么变化。
测试:在测试设备上触摸画布,命中或错过地鼠,看看分数有什么变化。
过程抽象
编写程序的重要手段之一,就是编写并命名一段代码,然后在需要的时候调用这段代码(如移动地鼠),这种编程方法被称为过程抽象。之所以叫做“抽象”,是因为过程的调用者(在实际项目中,过程的调用者可能不是过程的开发者)只需要知道过程的名称以及具体功能(如移动地鼠),而不需要知道过程的实现方法(如生成两个随机整数)。如果没有过程抽象,那些大型程序是不可能实现的,因为开发者个人无法同时处理过多的代码,这一点与现实世界中的劳动分工相类似。例如,在生产汽车的企业中,不同的工程师负责设计不同的汽车部件,没有人了解所有部件的细节,同样,司机只需要知道具体的操作方法(例如,踩下制动踏板把车停下来),而无需了解这些功能是如何实现的。 与复制和粘贴代码相比,过程抽象的优势在于:
- 由于过程的代码完全独立于程序的其它部分,因此更易于对代码进行测试;
- 如果代码中有错误,只需要对局部进行修改;
- 如果需要改变过程的功能,如,确保地鼠不连续出现在同一个位置,只需要修改一处的代码;
- 可以将写好的过程汇集到一个程序库中,以便在不同的程序中使用。(遗憾的是App Inventor暂时不支持这项功能。)
- 将大块代码拆分成代码片段,这将有助于我们对应用功能的理解,并逐步加以实现(“分而治之”)。
- 给过程一个有意义的命名,将有助于提高代码的可读性,更易被别人(或一个月后的自己)读懂;
在后面的章节中,还将学到过程更加强大的功能:添加参数,提供返回值,以及调用过程本身。有关内容请参见第21章。
重置分数
你的朋友看到你玩打地鼠,说不定他也想试试身手,一较高下,这时最好能将分数重新归零。根据前面学过的内容,不经提示你也有能力把它做出来。阅读之前动脑筋试试看。 我们要在重新开始按钮的点击事件中,将命中次数标签以及失败次数标签的显示文本设置为0。如图3-9所示。
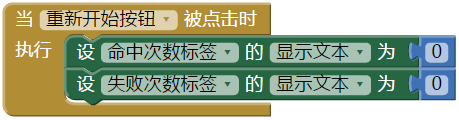 图3-9 按下重新开始按钮时,让命中次数及失败次数归零
图3-9 按下重新开始按钮时,让命中次数及失败次数归零此处提供一个技巧,来快速建立重新开始按钮的事件处理程序:在设置标签的显示文本时,可以在工作区直接输入0并回车,此时将生成数字块0,这等同于从数学抽屉中拖出数字块。(这种输入方式对其他代码块也同样有效。)
 测试:开始游戏,尝试多次命中及错过地鼠,然后点击重新启动按钮。
测试:开始游戏,尝试多次命中及错过地鼠,然后点击重新启动按钮。
碰到地鼠引起振动
我们希望在用户触摸到地鼠时,地鼠会移动到另一个随机位置,同时设备发出振动,这要用到音效播放器组件的振动功能,如图3-10所示。
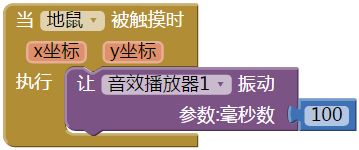 图3-10 碰到地鼠时让设备短暂振动(100毫秒)
图3-10 碰到地鼠时让设备短暂振动(100毫秒) 测试:当你在测试设备上真实地触摸到地鼠时,体会一下振动的效果。如果觉得振动时间过长或过短,可以修改“让音效播放器1振动”块的毫秒数。
测试:当你在测试设备上真实地触摸到地鼠时,体会一下振动的效果。如果觉得振动时间过长或过短,可以修改“让音效播放器1振动”块的毫秒数。
完整的打地鼠应用
图3-11中描述了完整的打地鼠应用中所有的代码块。(移动地鼠过程里参数x、y坐标接受的随机数块采用了“外挂输入项”的显示方式,以缩减代码宽度,对该块点击右键,在弹出的菜单中进行选择设置。——译者注)
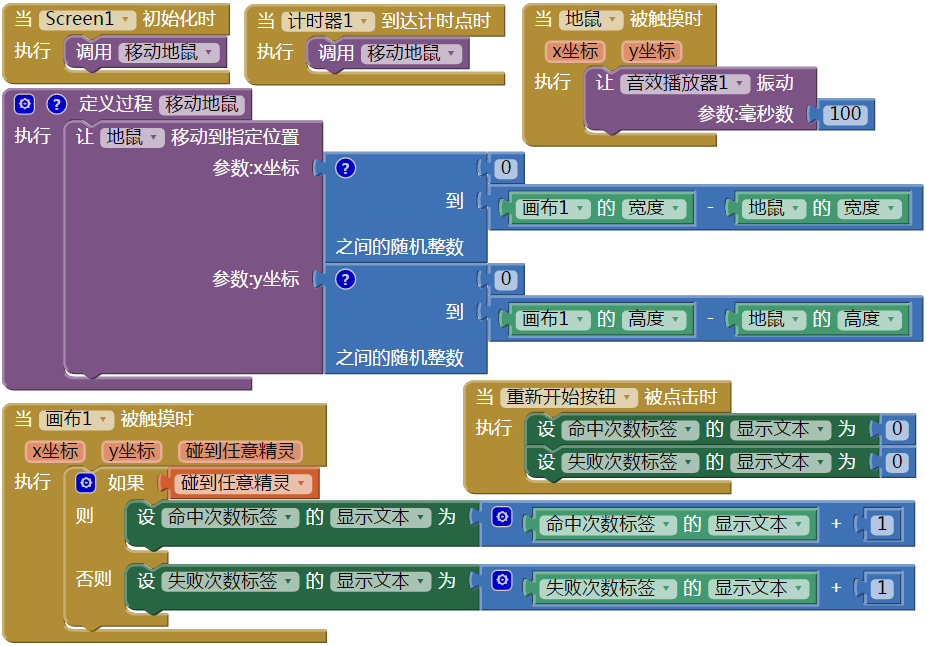 图3-11 完整的打地鼠应用
图3-11 完整的打地鼠应用改进
对打地鼠应用还可以做如下补充:
- 添加两个按钮,让用户可以控制地鼠的移动的时间间隔;
- 添加一个标签,随时显示地鼠出现(或移动)的累计次数;
- 再添加一个精灵,把它装扮成一朵花:用户不许碰到它,如果碰到将会受到惩罚,减少得分或结束游戏;
- 利用图片选择框组件,让用户从手机中选择图片,来替代地鼠图片。
小结
本章介绍了一些非常有用的技巧,适用于普通应用,更适用于游戏:
- 画布组件使用了直角坐标系,其中x坐标表示水平方向(从左边的0到右边的画布宽度 -1),y坐标表示垂直方向(从顶部的0到底部的画布高度-1)。从画布的高度和宽度中减去某个精灵的高度和宽度,这个范围可以确保精灵在画布上完整地显示;
- 利用画布及精灵组件的触摸感知功能,可以充分发挥设备触屏的优势;
- 创建实时交互应用:不仅可以对用户的行为做出响应,也可以对设备内部的计时器做出响应。具体地说,计时器组件的计时间隔属性用于设定计时事件的触发频率,这个频率也可以用于控制精灵 (或其它)组件的移动;
- 标签组件可以用于显示得分,根据玩家的操作结果,得分会相应升高(或下降);
- 通过音效播放器的振动功能,对用户的触摸事件进行反馈,让设备振动一定的毫秒数;
- 不仅可以调用内置过程,也可以通过给一段代码设定名称(移动地鼠),来创建自己的过程,这些过程也可以像内置过程一样被调用,这就是所谓的过程抽象,在计算机程序设计中这是一个非常重要的思想,可以实现代码的复用 ,也使得创建复杂应用成为可能;
- 利用数学抽屉中的取随机整数块,可以产生不可预知行为,让游戏每次开始时都有所不同。 在第5章(瓢虫快跑)中,你将了解更多的游戏制作技巧,包括移动中的精灵组件之间的碰撞检测。